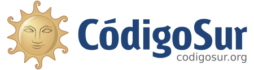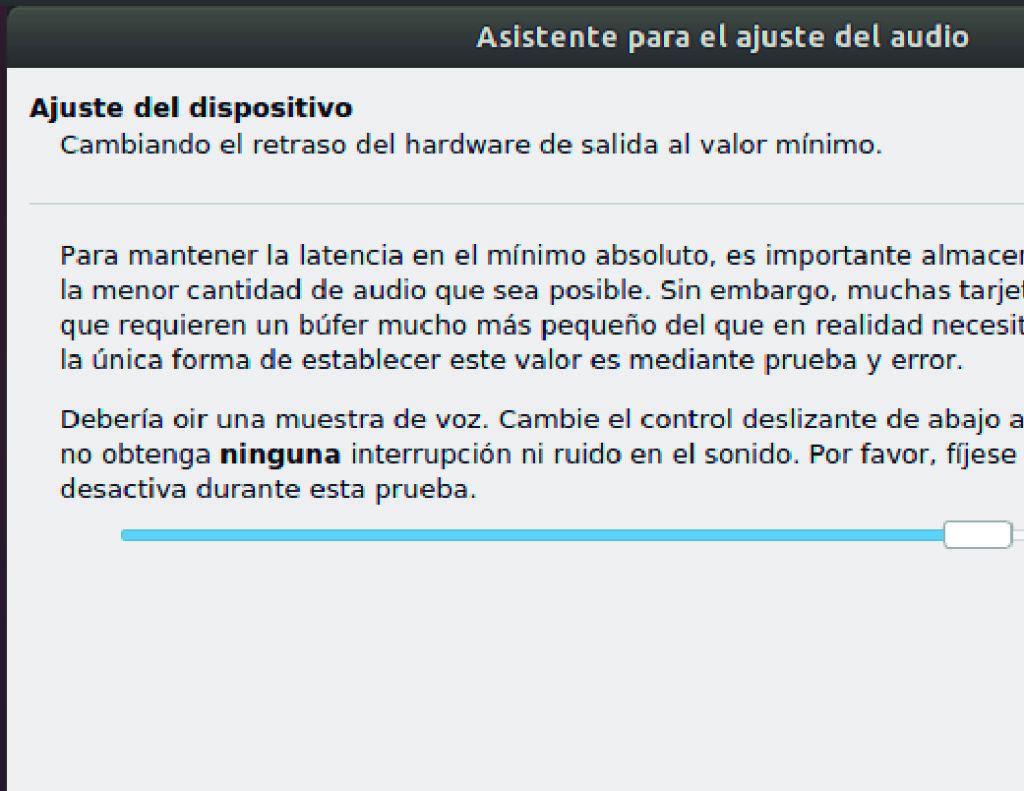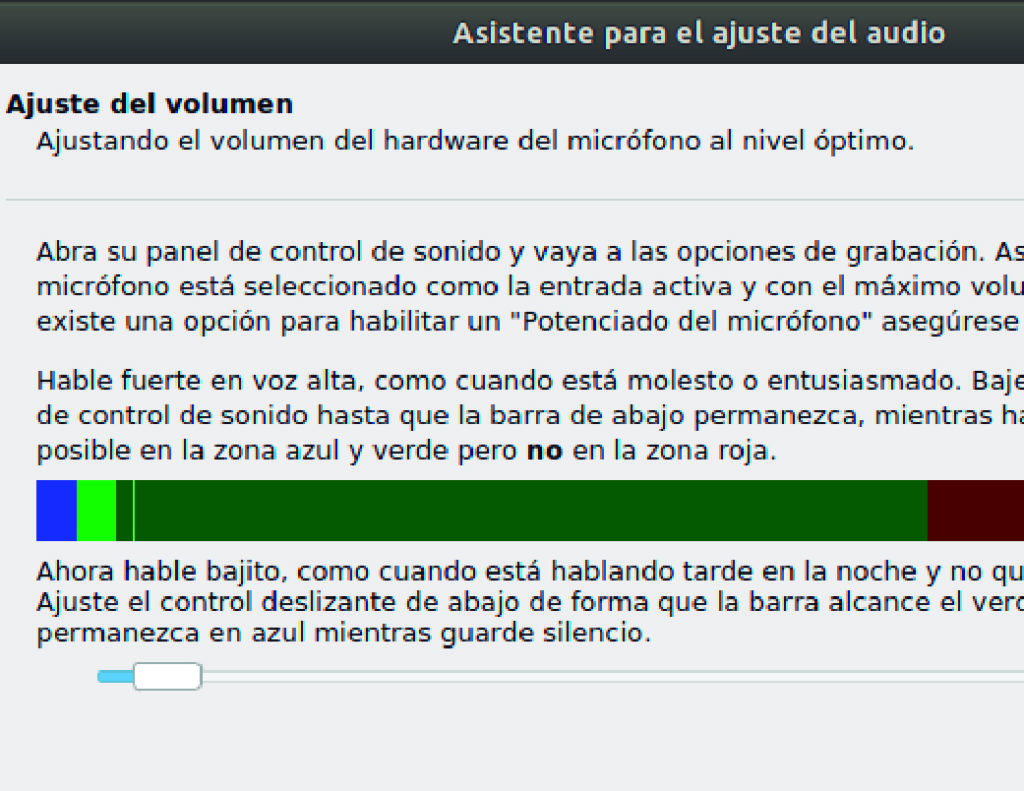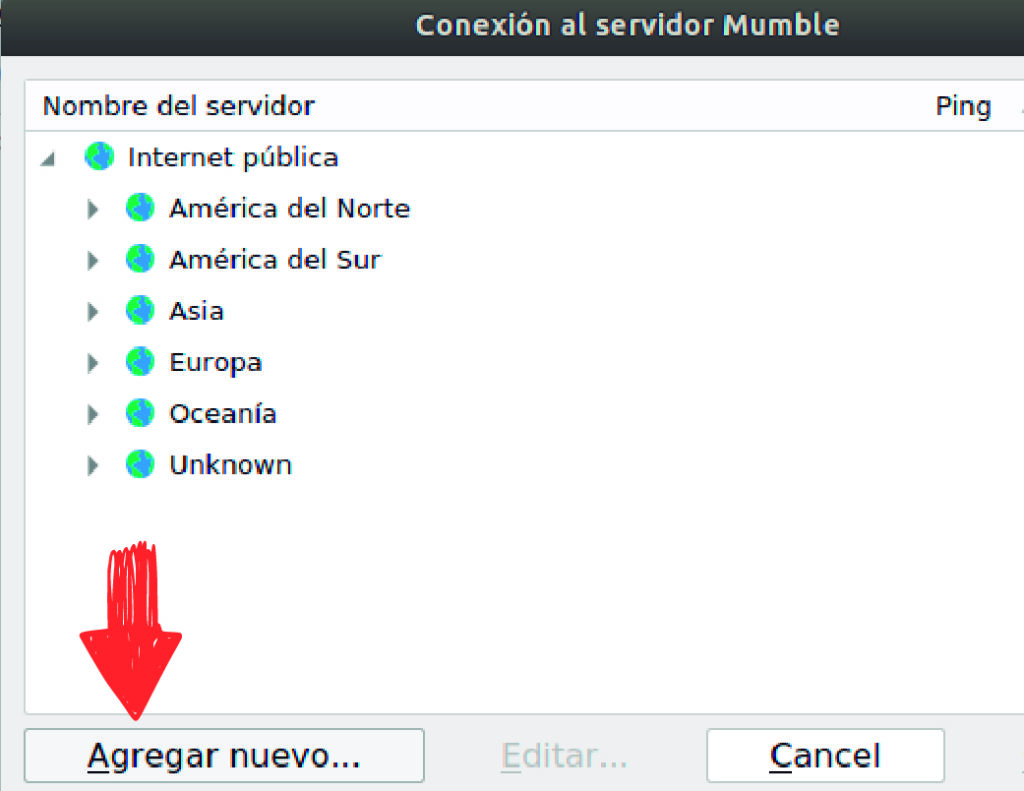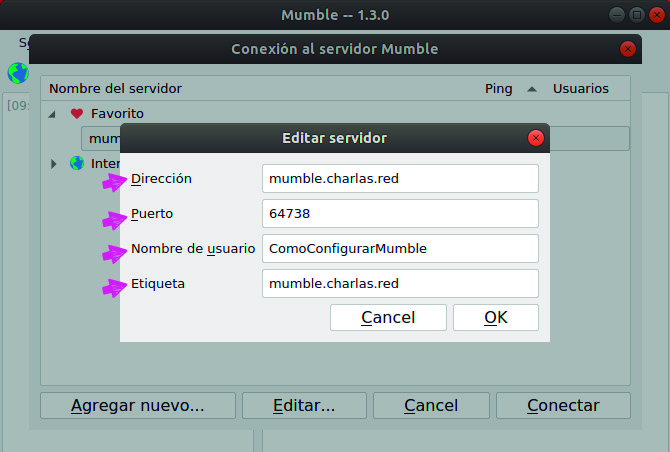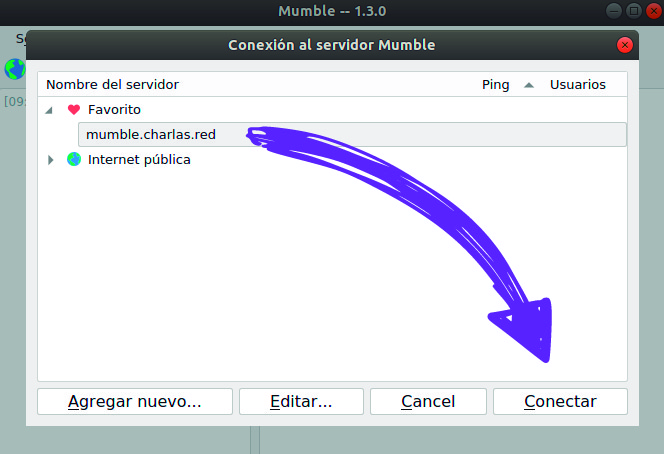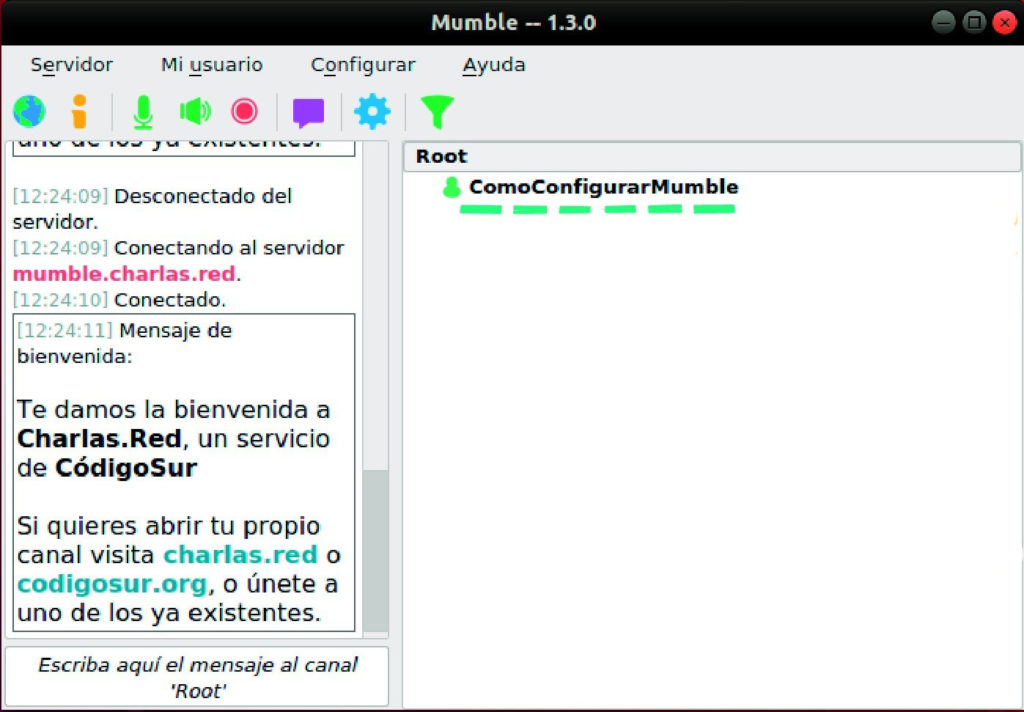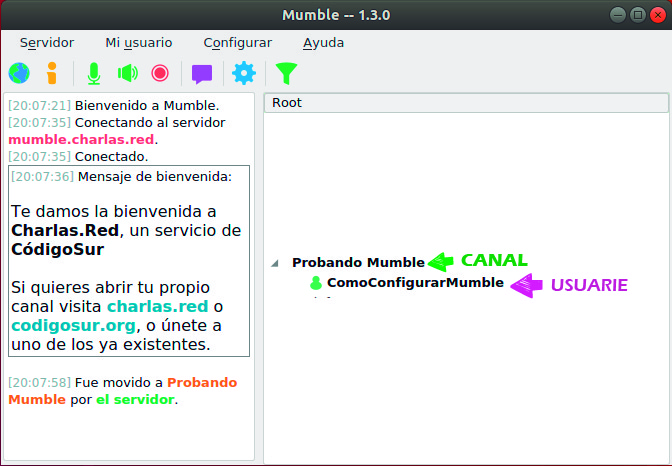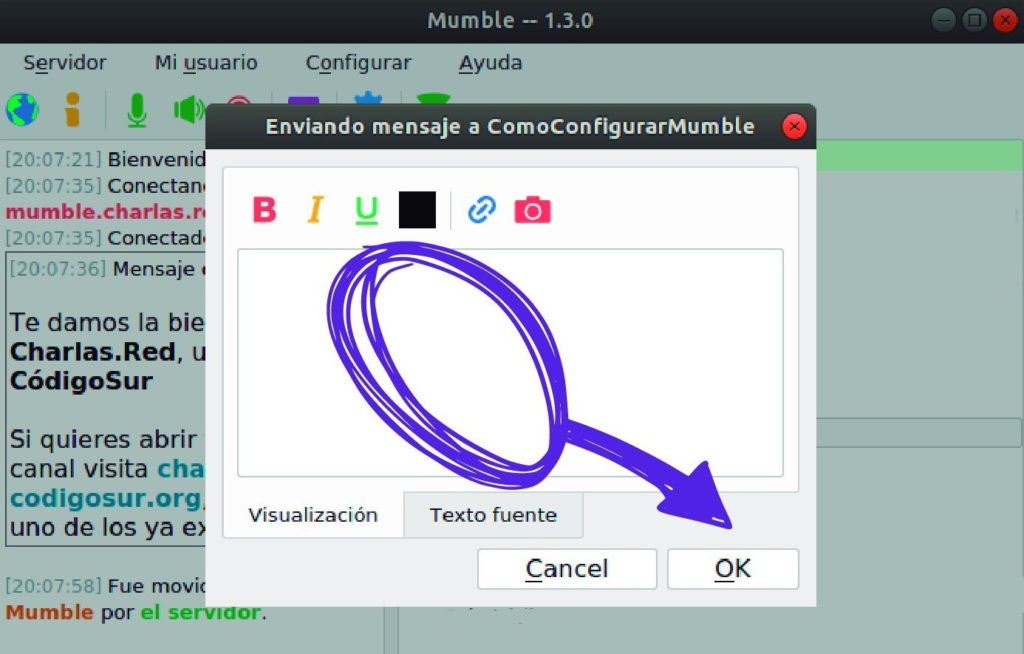Mumble: Conferencias de audio de manera segura

Mumble es una interfaz de voz sencilla de instalar y configurar, podemos usarla incluso con un Internet de baja señal. Tiene herramientas muy útiles para tener una conversación en sala con hasta 100 personas a la vez, podemos crear un canal específico, también incluye un chat.
Nació como un soporte de voz para juegos en red, pero hoy es ampliamente utilizada para tener comunicaciones cifradas, y por esto elegida por activistas y hackers de todo el mundo.
Tiene soporte multiplataforma, se descarga y se configura una sola vez ingresando la información del servidor elegido. Podemos usar el servidor de mumble.charlas.red de Código Sur, y empezar a disfrutar de hacer llamadas y conferencias de manera segura. Mumble también nos acerca funciones útiles para que nuestras conferencias además de seguras, tengan buena calidad de audio, aún, como dijimos, con baja señal de internet.
¿Qué nos ofrece Mumble para que nuestras comunicaciones sean seguras?
Desde la versión 1.1, toda la comunicación es cifrada con TLS para asegurar nuestra privacidad, ofreciendo además por ejemplo la posibilidad de identificarse pues el servidor está preparado para limitar los permisos de quiénes ingresen a las conferencias (modo escucha, acceso y creación de salas entre otros). También se puede restringir el acceso a una sala con una contraseña.
Adicionalmente, usar Mumble en servidores de Código Sur (mumble.charlas.red), u organizaciones similares (como MayFirst o Espora), tiene la ventaja de saber que quiénes ofrecen el servicio no te espían tus conversaciones, no guarden logs, etc.
¿Cómo instalamos Mumble?
Para empezar a usar Mumble necesitamos primero tener la aplicación en nuestra computadora. Luego contar con un servidor para conectarnos, por ejemplo podemos usar el de Código Sur: mumble.charlas.red.
Para instalar la aplicación vamos a entrar a la página de descarga de Mumble https://www.mumble.info/downloads/
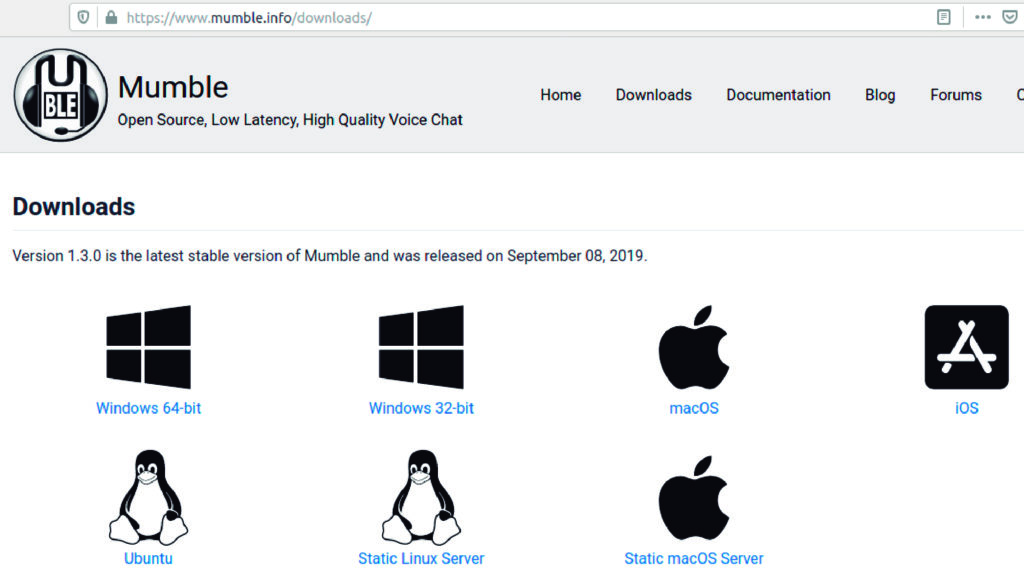
También podemos ingresar al gestor de programas de nuestro Sistema Operativo, e instalamos la aplicación desde allí.
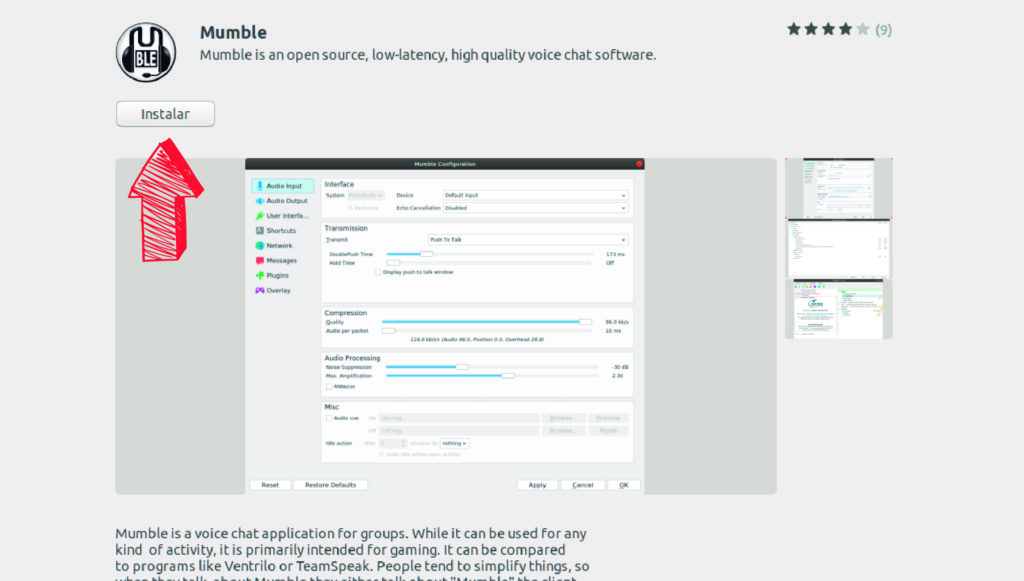
Una vez descargado e instalado Mumble en nuestra computadora, ejecutamos el programa y éste nos dará la bienvenida. Aquí vamos a dar clic en Next:
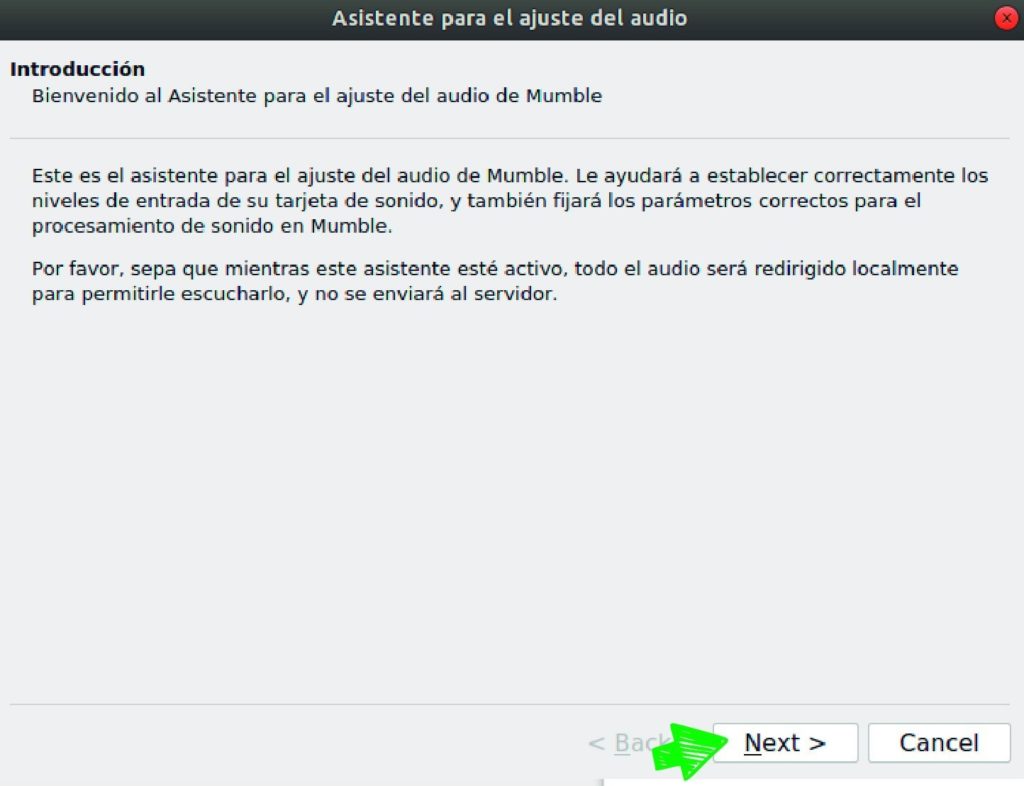
Imprimir
En la siguiente pantalla comenzará la configuración del sonido. Dejaremos las opciones por defecto aquí, salvo que tengamos algún dispositivo de entrada y salida de audio que necesitemos especificarle a la aplicación. Damos clic en Next:
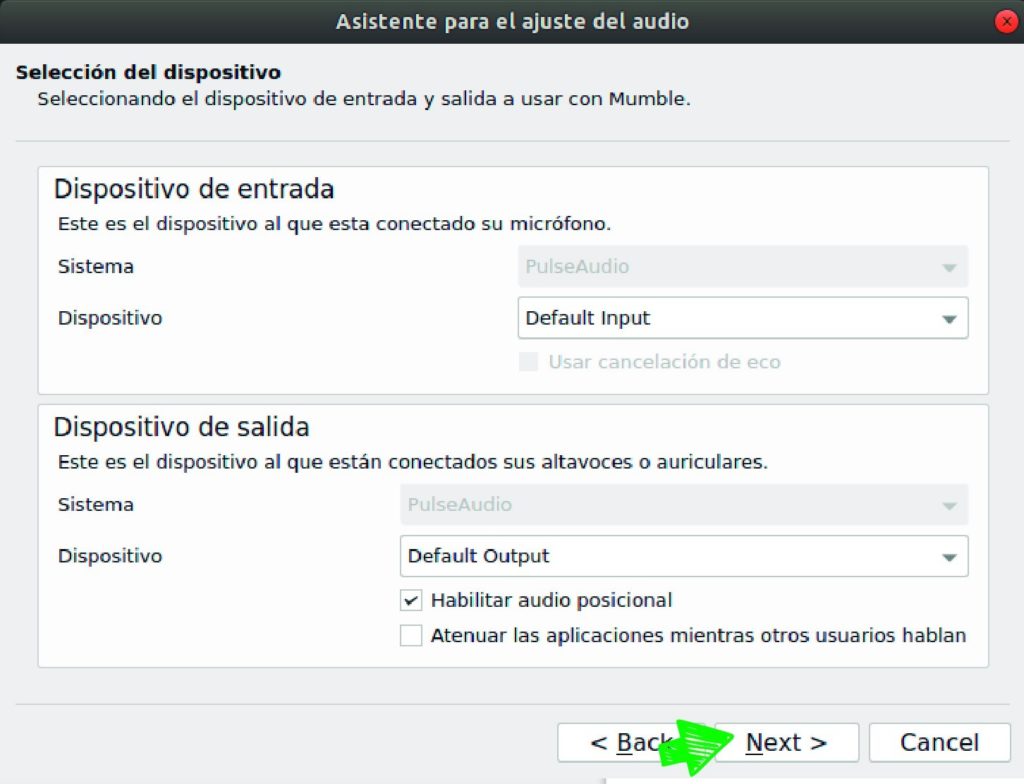
Imprimir
Las dos pantallas siguientes nos van a permitir realizar pruebas de nuestro micrófono y auriculares o parlantes:
En esta parte de la configuración es recomendable elegir el botón “Presionar Para Hablar”. Seleccionaremos una tecla para que al presionarla se active nuestro micrófono (en el ejemplo usaremos la tecla “Bloque Mayús”). Cuando soltemos la tecla el micrófono se desactivara y así evitaremos que se filtren sonidos de ambiente cuando no estemos hablando:
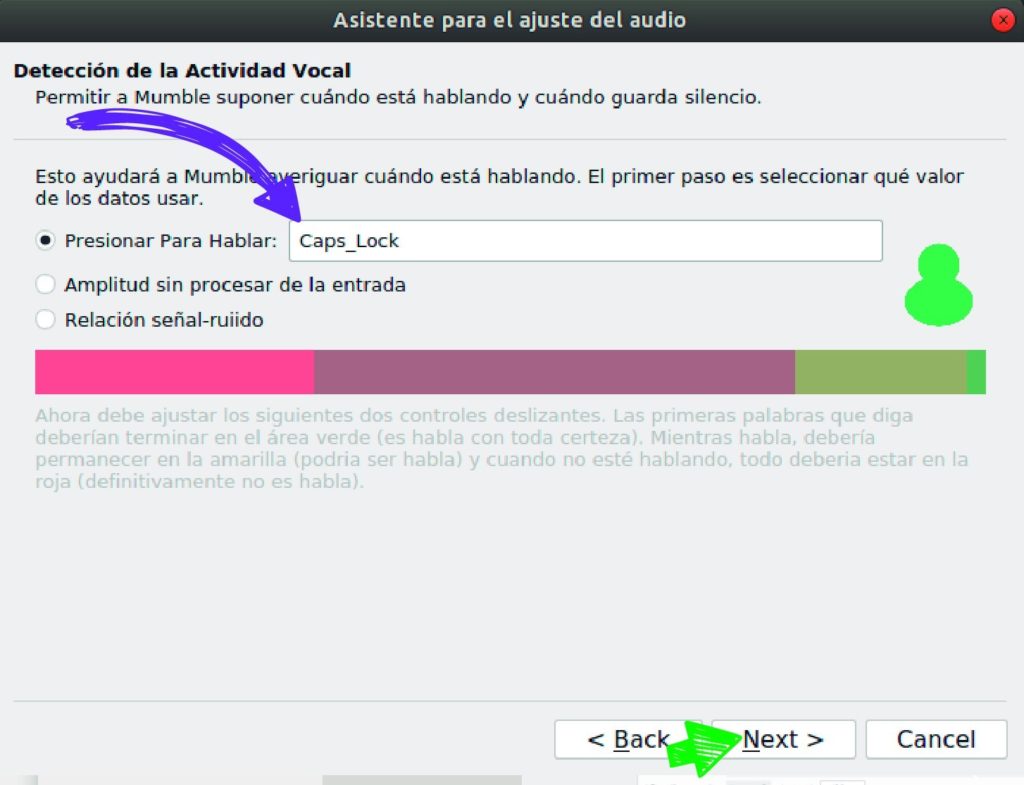
Imprimir
Por ultimo aparecerá una pantalla para finalizar la configuración del sonido.
Comencemos a usar Mumble
Ahora vamos a configurar el servidor que nos permitirá conectarnos para hacer nuestra conferencia. Al abrir la aplicación nos mostrará una lista de servidores genéricos. Ahí vamos a Agregar nuevo y colocamos los siguientes datos:
Etiqueta: el nombre con el que vamos a identificar el canal o sala
Dirección: el servidor de Código Sur mumble.charlas.red
Puerto: 64738
Nombre de usuario: el nombre con el que vamos a aparecer en la sala
Una vez que hayamos puesto los datos de nuestro servidor lo vamos a seleccionar, y hacemos clic en Conectar.
¡Ya estamos conectados a Mumble!
Nota: Otra configuración importante antes de comenzar a usar Mumble es desactivar la opción Texto-A-Voz: para esto vamos a Configurar y le sacamos el tilde de la opción.
Paso a paso: Armando una conferencia
Ya hemos configurado el servidor mumble.charlas.red, ahora vamos a crear un canal donde alojaremos nuestra conferencia. Primero vamos a posicionar el cursor en Root, botón derecho y hacemos clic en Add. Allí vamos a darle un nombre a la sala o canal y le damos a OK.
Para ingresar a una sala solo hacemos doble clic sobre el nombre del canal. Para salir hacemos clic en Root. Si queremos comenzar a chatear dentro del canal, presionamos sobre el nombre de usuario, y se abrirá una ventana para enviar un mensaje de texto.
Si queremos colocar una contraseña de acceso a la sala o canal, vamos a seleccionar la sala con botón derecho del ratón, y vamos a editar. Se nos abrirá una ventana donde hay un casillero para agregar la contraseña. Una vez escrita le damos clic en OK. A quienes vayamos a invitar a unirse a la conferencia debemos darle esta contraseña de acceso al canal para que pueda entrar. Es importante usar contraseña para cuidar nuestra privacidad y la de quienes formen parte de la conferencia o llamada.
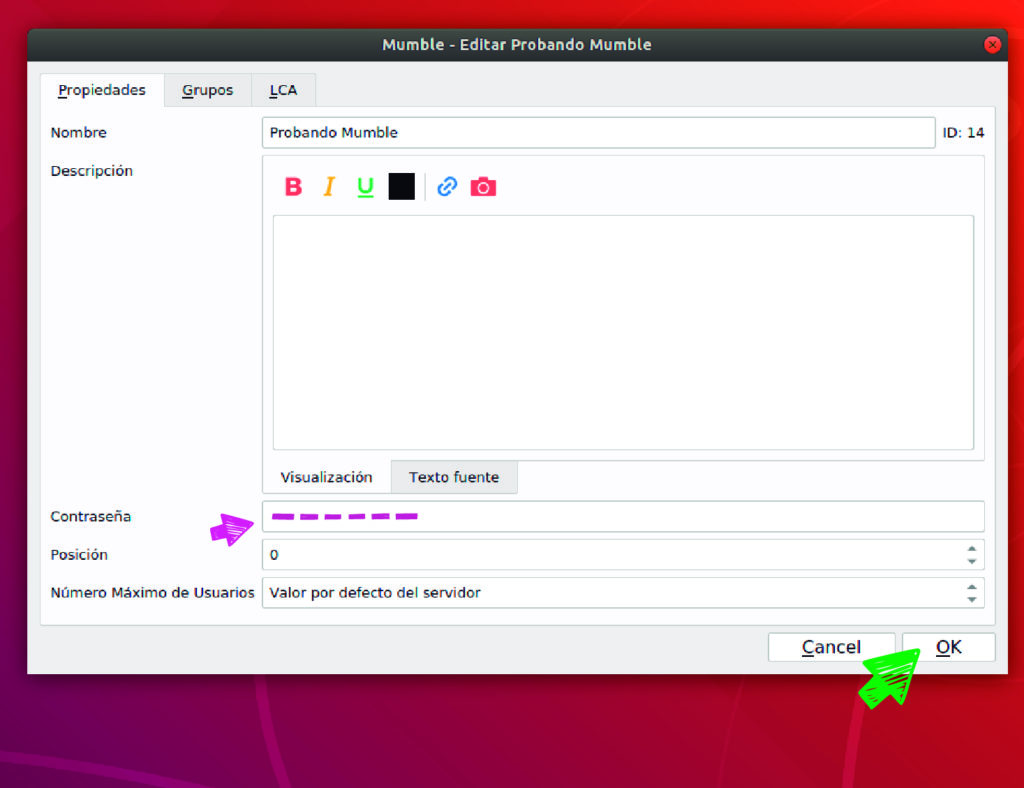
Ya estamos listos para comenzar a usar Mumble y usar todas las herramientas que nos brinda, para tener comunicaciones y conferencias de manera segura y con buena calidad de audio.
Para acceder a información sobre funciones extras de Mumble podemos ingresar a:
https://blog.codigosur.org/mumble/
Imagen de portada realizada por la Ilustradora Marcela Lara:
https://www.behance.net/Marcelara