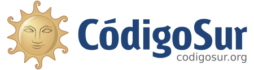Transmitir, grabar, y mucho más con OBS

Cuando vemos transmisiones de medios de comunicación, de instituciones, de empresas, etcétera, vemos la incorporación de animaciones, títulos, logos, etcétera, en emisiones en vivo. OBS es una herramienta gratuita y de código abierto que el mundo del Software libre nos trae para que podamos profesionalizar nuestras transmisiones en vivo, emisiones de materiales pre grabados, tutoriales, etcétera, de una manera mucho más sencilla que tener que editar con programas de edición, incluso con más opciones para realzar nuestras transmisiones.
OBS (del inglés Open Broadcaster Software) es un programa de grabación de pantalla de la computadora y de streaming ( Milpa 11) o retransmisión en directo por Internet. Es multiplataforma, y de código libre y abierto.
Inicialmente OBS se creó para grabar y transmitir sesiones de juegos en línea, por al año 2012, pero con el tiempo la herramienta fue mejorando y creciendo. Hoy en día se usa principalmente para grabar tutoriales que luego se suben a Youtube o Archive, pero sobre todo es una herramienta que ha permitido profesionalizar desde los medios comunitarios las transmisiones en vivo desde actividades, manifestaciones, etcétera.
Para obtener OBS simplemente debemos ingresar al sirio de descarga o a través del gestor de descargas de programas, si nuestra computadora tiene Linux.
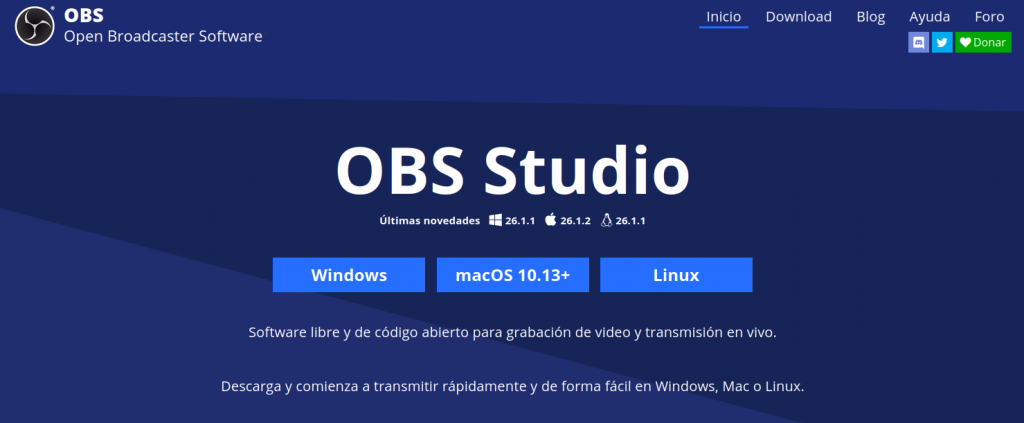
Hay muchas cosas que es posible hacer con este programa, ya que entre sus características encontraremos que captura y mezcla sonido/vídeo a tiempo real de alta calidad, con escenas ilimitadas entre las cuales puedes cambiar fácilmente a través transiciones personalizadas. También cuenta con filtros para fuentes de vídeo como son las máscaras de color, correcciones de color, ajustes de chromas. Nos permite agregar la fuente y filtro que querramos, y tiene herramientas de visualización en dos pantallas, para ir viendo las modificaciones que hacemos y como quedará en la transmisión final. Nos permite grabar lo que transmitimos en formato de alta calidad
Un acercamiento al funcionamiento de OBS
Al abrir la interfaz del programa, veremos que es muy sencilla e intuitiva.
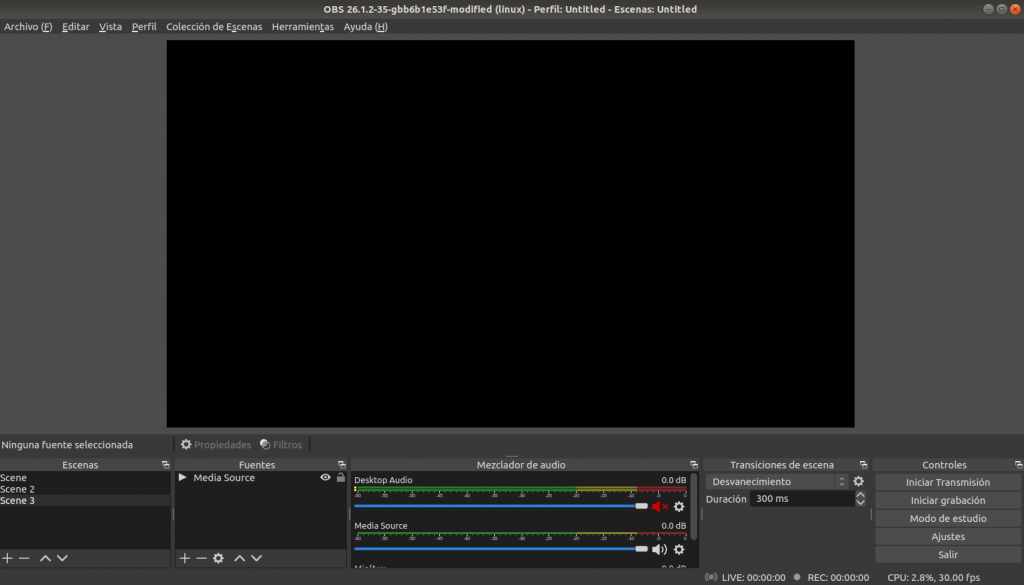
Si descargamos una versión que esta en ingles y queremos que este en español u otro idioma, vamos a ingresar en Archivo>Configuración (o Settings)>General, y allí seleccionamos el idioma deseado.
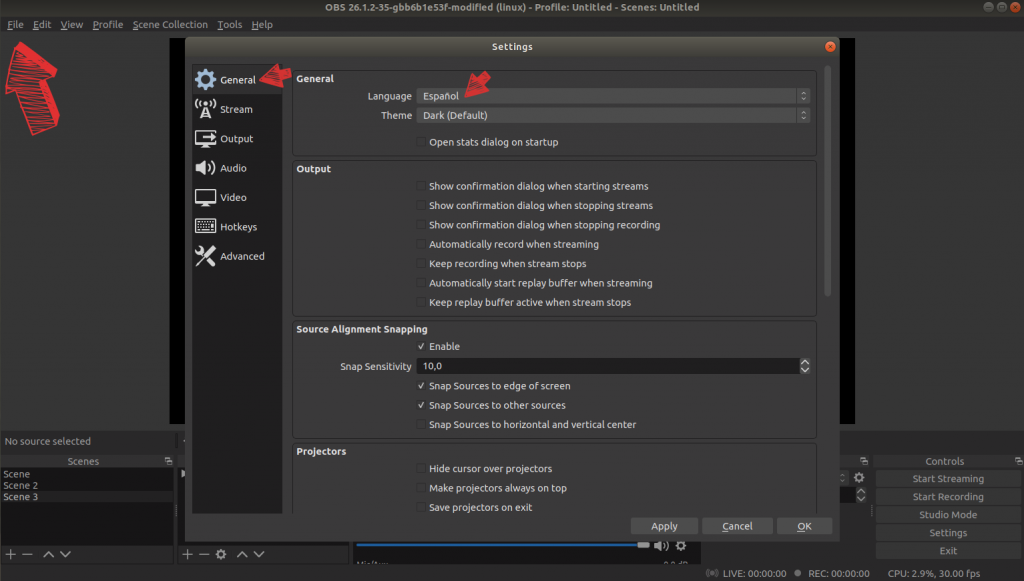
En la parte inferior del programa vamos a encontrar 5 columna, son las principales para acceder a casi todos los controles que tenemos en OBS: Escenas, Fuentes, Mezclador, Transiciones, y Retransmisión.
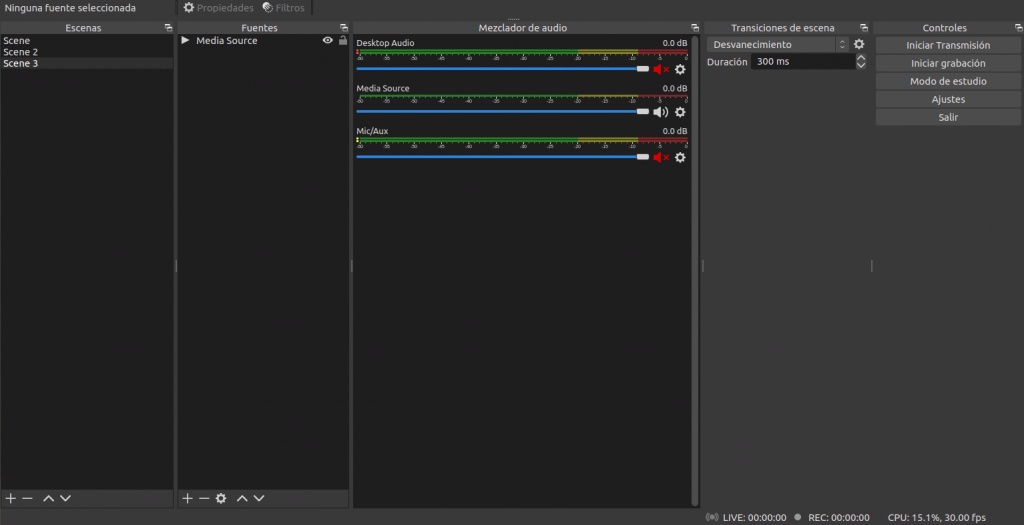
En cada columna hay infinidad de controles que podemos usar, y les recomendamos que entren, prueben, jueguen y experimenten con esta potente herramienta, pero vamos a ver algunas cosas básicas de cada una:
- Escenas: en esta opción vamos a organizar las diferentes escenas de nuestra transmisión, aquí podemos crear previamente las escenas e ir transmitiendo en el orden deseado.
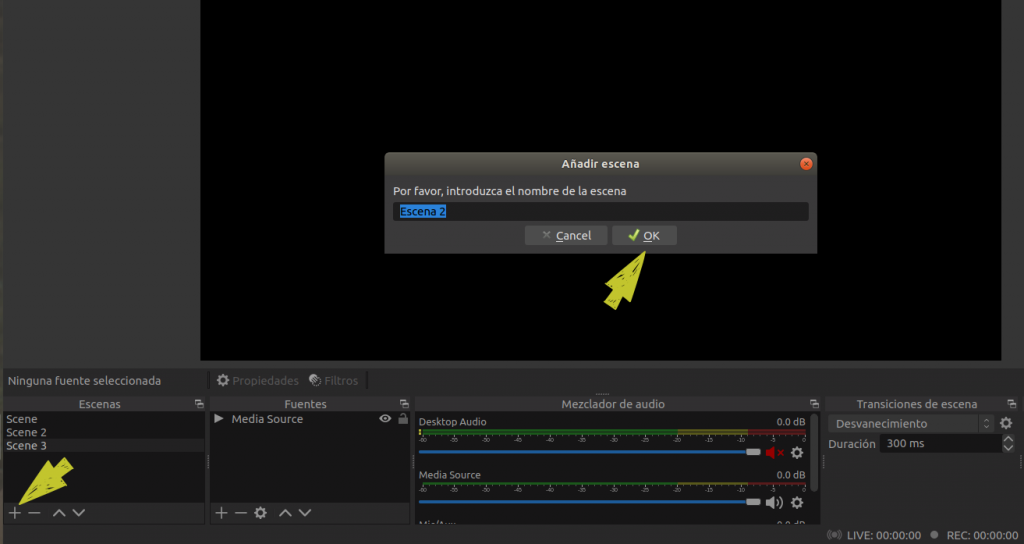
- Fuentes: en esta opción vamos a encontrar un listado de fuentes, osea de donde vamos a sacar lo que luego vamos a transmitir: del navegador web, de un video en nuestra computados, una imagen fija, etcetera, esto funciona por escena, entonces si seleccionamos un video, un logo, o un título o animación, se van a acoplar como capas, incluso podemos modificar los tamaños, ubicaciones, etcétera, de la misma manera podemos agregar sonidos, música y muchas opciones más.

- Mezclador: acá podemos elegir que sonido sumar a nuestra transmisión, ya sea anular el audio del video transmitido, activar el sonido de nuestra computadora, bajar o subir (por ejemplo cuando ponemos una cortina, cómo si fuera una pequeña consola).
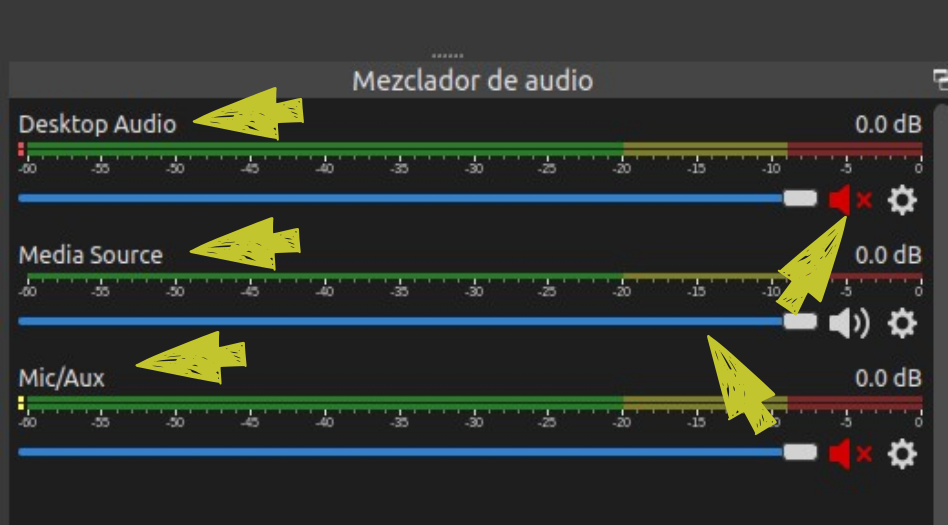
- Transiciones: Si tenemos varias escenas podemos configurar efectos de transición entre los cambios de escenas.
- Retransmisión: aquí tenemos herramientas para manejar el streaming. Cuando iniciemos transmisión nos va a solicitar que accedamos a los ajustes si no hemos configurado los datos para transmisión, también podemos grabar lo que se esté transmitiendo y la grabación se alojará en el disco de nuestra computadora. Por último vamos a ver el modo estudio y los ajustes generales.
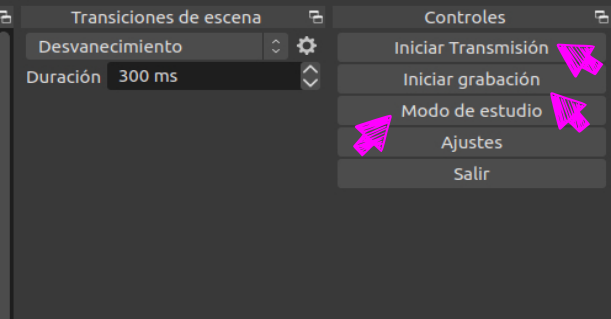
- Modo de estudio: Si activamos el Modo de estudio vamos a ver que se abren dos pantallas, a nuestra derecha podemos modificar los tamaños de las imágenes, los logos, banner, títulos animaciones, etcétera y en la pantalla izquierda como se va a ver finalmente la trasmisión, Entre medio podemos ir seleccionando las transiciones y su duración entre escenas. Es un modo de escritorio para ver todo de manera más organizada.
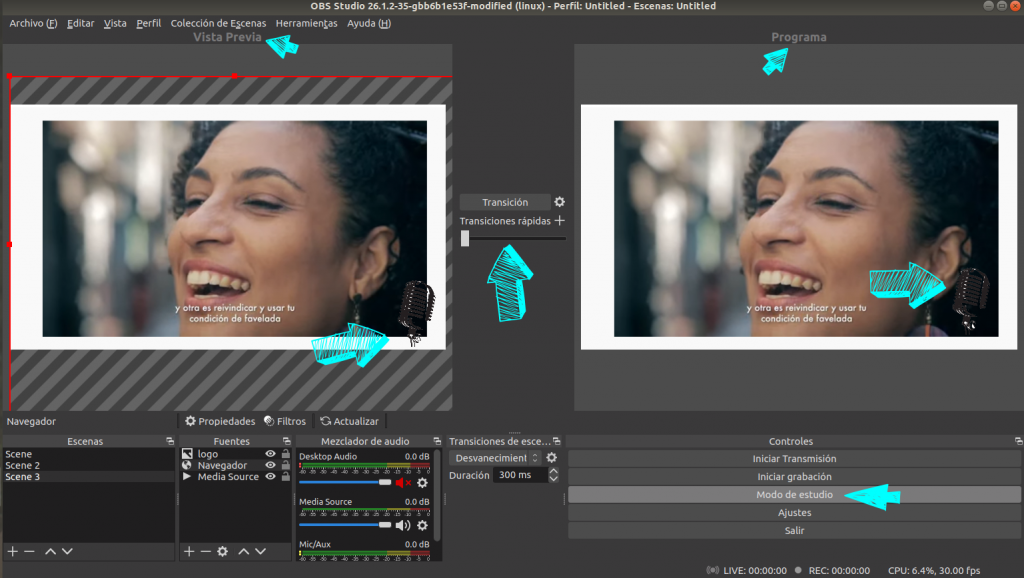
Además OBS permite exportar el video de al finalizar la transmisión (no sólo grabar en el momento) en diferentes formatos como MP4 o MOV.
También podemos añadir diferentes complementos a OBS para personalizar la herramienta. Si necesitamos una característica que no está desarrollada podemos trabajar junto a les desarrolladores para construirla, como sucede con muchos de los programas vinculados a este mundo que nos ofrece el Software Libre.
Imagen de portada realizada por la Ilustradora Elena Romero.